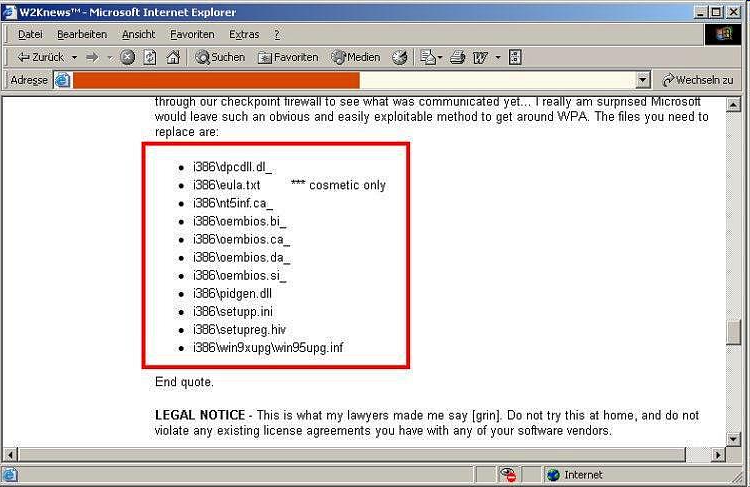Falls Sie Probleme oder Fragen zu den unten stehenden Windows XP Tipps & Tricks haben, können Sie diese gerne schriftlich per e-Mail an uns richten. Des Weiteren freuen wir uns über jeden weiteren hilfreichen Tipp, der die Arbeit mit Windows XP einfacher und bequemer macht. Wenden Sie sich bitte auch hierzu an folgende e-Mail Adresse: support@dirkvader.de.
![]() 1. Spy Funktion deaktivieren
1. Spy Funktion deaktivieren![]() 2. Bootvorgang beschleunigen
2. Bootvorgang beschleunigen![]() 3. Sprechblasen abschalten
3. Sprechblasen abschalten![]() 4. Die Cachegröße an den Prozessor anpassen
4. Die Cachegröße an den Prozessor anpassen![]() 5. Sicherheits Patch installieren
5. Sicherheits Patch installieren![]() 6. Setupdisketten für Floppyboot-Installationen
6. Setupdisketten für Floppyboot-Installationen![]() 7. Aufklappverzögerung im Startmenü verkürzen
7. Aufklappverzögerung im Startmenü verkürzen![]() 8. Menüeinträge und Kontextmenüs optimieren
8. Menüeinträge und Kontextmenüs optimieren![]() 9. Den Pfeil in Desktopverknüpfungen ausblenden
9. Den Pfeil in Desktopverknüpfungen ausblenden![]() 10. Windows Aktivierung umgehen & Unregistrierte Updates unter Windows XP
10. Windows Aktivierung umgehen & Unregistrierte Updates unter Windows XP![]() 11. Herunterfahren mit Turbo
11. Herunterfahren mit Turbo![]() 12. Bootlogo deaktivieren
12. Bootlogo deaktivieren![]() 13. Name und Symbol von Laufwerken ändern
13. Name und Symbol von Laufwerken ändern![]() 14. Festsellen welcher Codec für das Abspielen eines Videos oder Musikstückes benötigt wird
14. Festsellen welcher Codec für das Abspielen eines Videos oder Musikstückes benötigt wird![]() 15. Schneller Ordnerzugriff von der Taskleiste
15. Schneller Ordnerzugriff von der Taskleiste![]() 16. Verlinkte Seiten im Internet Explorer in einem neuen Fenster öffnen
16. Verlinkte Seiten im Internet Explorer in einem neuen Fenster öffnen![]() 17. Desktopbereinigung abschalten
17. Desktopbereinigung abschalten![]() 18. Ordner per Kontextmenü kopieren und verschieben
18. Ordner per Kontextmenü kopieren und verschieben![]() 19. Microsoft Werbung aus dem Internet Explorer entfernen
19. Microsoft Werbung aus dem Internet Explorer entfernen![]() 20. Eigenen Standard-Speicherplatz für Downloads angeben
20. Eigenen Standard-Speicherplatz für Downloads angeben![]() 21. Schnelle URL Eingabe durch AutoVervollständigen in der Adressleiste des Internet Explorers
21. Schnelle URL Eingabe durch AutoVervollständigen in der Adressleiste des Internet Explorers![]() 22. Administratorkonto im Anmeldebildschirm anzeigen lassen
22. Administratorkonto im Anmeldebildschirm anzeigen lassen![]() 23. Windows durch Bootdefragmentierung schnell starten
23. Windows durch Bootdefragmentierung schnell starten![]() 24. Startvorgang durch Prefetching beschleunigen
24. Startvorgang durch Prefetching beschleunigen![]() 25. Windows Start durch deaktivierte Systemdateiprüfung beschleunigen
25. Windows Start durch deaktivierte Systemdateiprüfung beschleunigen
![]() 1. Spy Funktion deaktivieren:
1. Spy Funktion deaktivieren:
Das Freeware-Programm "XPAntiSpy" verhindert, das Windows XP ungefragt persönliche Daten an Microsoft sendet. Spyware und PhoneHome-Komponenten werden aufgefunden und entfernt. Microsofts Informations-Hunger ist enorm: Ohne Sie zu informieren, überträgt Windows XP Daten an Microsoft. Beunruhigend daran ist, dass die Übertragung im Hintergrund abläuft und nur schwer zu ermitteln ist, was an Microsoft übertragen wird. Diese Freeware nimmt Ihnen die Arbeit ab, mühsam nach den "bösen" Einträgen in der Registry zu fahnden. Und auch die nervenden automatischen Updates von einigen Programmen können, nach Rückfrage, abgestellt werden. Das hat nicht nur einen Sicherheitsaspekt, die Programme starten daraufhin schneller ( Downloadseite ).
![]() 2. Bootvorgang beschleunigen:
2. Bootvorgang beschleunigen:
Das Programm Bootvis analysiert während des Bootvorgangs alle Komponenten des PCs und zeigt anschließend den Zeitaufwand für jeden Ladevorgang und wie hoch währenddessen die Auslastung des Prozessors war. Falls gewünscht, wird das System anschließend optimiert. Da die Dauer des Bootens auf die Millisekunde genau angegeben wird, ist eine Gegenüberstellung Vorher/Nachher leicht möglich. Je nach Konfiguration des Rechners, lässt sich eine Steigerung der Bootgeschwindigkeit von 10 - 50% erreichen ( Download ).
Vorgehensweise:
- File / New / Next Boot + Driver Trace / OK
- Neustart
- Trace / Optimize System
- Bootvis hat das System automatisch optimiert
Man sollte das Programm darüber hinaus aber auf jeden Fall nach einem Analysestart noch ein 2. mal starten, da Bootvis sonst nicht mehr von selbst damit aufhört die gesamten Startvorgänge aufzuzeichnen, was eine menge Festplattenspeicher verschwenden würde. Zudem kann auch die Datei "trace.log" nach einem erfolgreichen Optimierungsvorgang gelöscht werden. Angelegte .bin Dateien im Installationsordner von Bootvis können ebenfalls gelöscht werden. Wichtig: Sobald die Festplatten auf denen XP installiert ist an z.B. einem PROMISE Raid-Controller hängen, versagt leider Bootvis den Dienst.
![]() 3. Sprechblasen abschalten:
3. Sprechblasen abschalten:
Auf alle möglichen Dinge macht Windows XP durch Sprechblasen aus der Taskleiste aufmerksam. Was zu Anfang noch sehr informativ erscheint, kann sehr schnell nerven. Man kann die BallonTips aber auch abschalten. Dazu ändert man in der Registry unter:
- HKEY_CURRENT_USER / Software / Microsoft / Windows / CurrentVersion / Explorer / Advanced
bei "EnableBalloonTips" den DWORD -Wert von "1" auf "0".
![]() 4. Die Cachegröße an den Prozessor anpassen:
4. Die Cachegröße an den Prozessor anpassen:
Unter Windows XP ist es möglich den Cache (Zwischenspeicher) des Betriebssystems selbst einzustellen. Dies wird erreicht, indem man dem Betriebssystem einen vom Level2 Cache der CPU abhängigen Wert in der Registry zuordnet. Nach vorgenommener Änderung arbeitet also das Betriebssystem mit einem auf die CPU abgestimmten Cache, was die Geschwindigkeit des Betriebssystems gegenüber falsch eingestellten Werten erhöht.
- Start / Ausführen / regedit.exe
- HKEY_LOCAL_MACHINE / SYSTEM / CurrentControlSet / Control / Session Manager / Memory Management
Auf der rechten Seite der Registry ist bei markiertem Schlüssel "Memory Mangagement" nach dem Eintrag "SecondLevelDataCache" zu suchen. Durch Doppelklick lassen sich dem Eintrag folgende Werte zuweisen.
|
Level2-Cache der CPU: |
Registry Eintrag: |
|
256 KByte |
0 |
|
512 KByte |
200 |
|
1.024 KByte |
400 |
![]() 5. Sicherheits Patch installieren:
5. Sicherheits Patch installieren:
Die Sicherheitsverletzbarkeit hängt mit dem Service Universal Plug and Play (UPnP) zusammen, der in Windows XP standardmäßig installiert und aktiviert ist. Der Service enthält einen nicht geprüften Zwischenspeicher, der Hackern die Möglichkeit geben könnte, einen "Buffer Overrun"-Angriff auszuführen. In diesem Fall könnten die Angreifer auf dem System unautorisierte Aktionen ausführen, zum Beispiel Programme laden und installieren, Benutzer zur Gruppe der Administratoren hinzufügen oder die Festplatte formatieren. Mit dem jetzt von Microsoft veröffentlichten Patch ist diese Sicherheitslücke geschlossen ( Download ).
![]() 6. Setupdisketten für Floppyboot-Installationen:
6. Setupdisketten für Floppyboot-Installationen:
Die Windows XP-Startdiskette ermöglicht die Neuinstallation des Betriebssystems auf Computern ohne startfähiges CD-ROM-Laufwerk. Durch die Windows XP-Startdiskette werden automatisch die richtigen Treiber für das CD-ROM-Laufwerk geladen, um eine Neuinstallation ausführen zu können. Windows XP-Startdisketten können nicht für Updates verwendet werden. Startdisketten für Windows XP Home Edition können nicht für die Installation von Windows XP Professional verwendet werden und umgekehrt ( Download ).
![]() 7. Aufklappverzögerung im Startmenü verkürzen:
7. Aufklappverzögerung im Startmenü verkürzen:
Wenn man unter Windows XP mit der Maus über einen Menüpunkt fährt, der weitere Untermenüs enthält, dauert es meist einen kleinen Moment, bis sich das Untermenü öffnet. Diese "Ausklappverzögerung" lässt sich aber in der Registry auch abstellen, so dass erst gar keine "wartenden Blicke" mehr aufkommen, bis man am gewünschten Ziel angekommen ist.
- Start / Ausführen / regedit.exe
- HKEY_CURRENT_USER / Control Panel / Desktop
der Registry Eintrag "Desktop" besitzt zwar noch weitere Unter-Einträge (ist noch weiter verzweigt), zur Änderung des von uns gesuchten Schlüssels muss aber "Desktop" selbst durch drücken mit der linken Maustaste markiert werden. Nun erscheinen auf der rechten Seite eine Reihe von Einträgen. Hier sucht man nun nach dem Eintrag mit der Bezeichnung: "MenuShowDelay". Als Voreinstellungen ist hier der Wert 400 vorgegeben. Doppelklick mit der linken Maustaste auf die Zeichenfolge ermöglicht nun den Wert von 400 (Millisekunden) auf 0 zu setzen. Dadurch wird bewirkt, dass sich von jetzt an alle Untermenüs ohne die von MS vorgegebene Verzögerung öffnen. Die Änderung wird nach einem Neustart von Windows übernommen.
![]() 8. Menüeinträge und Kontextmenüs optimieren:
8. Menüeinträge und Kontextmenüs optimieren:
Wen es schon immer gestört hat, wie unvermittelt manche Befehle durch anklicken auf den Bildschirm hereinplatzen, dem sei hiermit geholfen. Dieser Tipp trägt außerdem zur aktiven Augenschonung bei und verhindert damit Überanstrengungen der Augen beim Arbeiten vor dem PC.
- Start / Ausführen / regedit.exe
- HKEY_CURRENT_USER / Control Panel / Desktop
Durch doppelklick auf den Wert "UserPreferencesMask" auf der rechten Seite öffnet sich ein Eingabefeld. Hier ist aber nur ein Teil des Binärwertes von "UserPreferencesMask" zu ändern. Man drückt die Pfeil-nach-rechts Taste, bis man zum zweiten Zahlenpaar gelangt. Dort ändert man den Binärwert von 3E auf 28. Nach einem Neustart des Rechners kann man nun die besonders angenehmen "Rolleffekte" genießen. Diese Änderung lässt sich bei Nichtgefallen natürlich jederzeit wieder rückgängig machen.
- Vorher "UserPreferencesMask" : 0000 9E 3E 07 80
- Nachher "UserPreferencesMask" : 0000 9E 28 07 80
![]() 9. Den Pfeil in Desktopverknüpfungen ausblenden:
9. Den Pfeil in Desktopverknüpfungen ausblenden:
Falls es noch irgend jemanden geben sollte, den es schon immer unbeschreiblich gestört hat, dass bei allen Verknüpfungen, die von Programmen oder von einem selbst, auf dem Desktop angelegt werden ein Pfeil in der linken unteren Ecke angezeigt wird, dann sei dieses esthetische Übel von nun an endgültig ausradiert. Und so wird der Pfeil entfernt:
- Start / Ausführen / regedit.exe
Damit der Pfeil nach dem Neustart verschwindet, ist bei folgenden Schlüsseln der Eintrag "IsShortCut" zu entfernen (mit rechter Maustaste anklicken und löschen):
- HKEY_CLASSES_ROOT / lnkfile
- HKEY_CLASSES_ROOT / piffile
- HKEY_CLASSES_ROOT / InternetShortCut
Wer statt des Pfeils lieber ein anderes Symbol einblenden möchte, kann auch dieses:
- Start / Ausführen / regedit.exe
- HKEY_LOKAL_MACHINE / Software / Microsoft / Windows / Current Version / Explorer / Shell Icons
Hier ist eine neue Zeichenfolge mit der Bezeichnung 29 zu erstellen. Wenn der Unterschlüssel nicht zu finden ist, so ist er neu anzulegen. Der Zeichenfolge ist als Wert der genau Pfad (Explorer) zu dem Bild oder dem Symbol anzugeben, an dem sich der Ersatz, der statt des Pfeils erscheinen soll, befindet. Ganz zaghafte Naturen sollten diese Möglichkeit vielleicht auch dazu benutzen, um Verknüpfungen von Windows auch nach wie vor als solche erkennen zu lassen und statt des einfachen löschen des Pfeils auf ein leeres Symbol verweisen. (z.B. mit Microangelo zu erstellen). Bei mir hat das vollständige Löschen des Pfeils unter "HKEY_CLASSES_ROOT" bei keiner Anwendung zu irgendwelchen Problemen geführt.
![]() 10. Windows Aktivierung umgehen & Unregistrierte Updates unter Windows XP:
10. Windows Aktivierung umgehen & Unregistrierte Updates unter Windows XP:
Wer häufiger sein Windows XP neuinstallieren muß, wird dieses Problem sicherlich kennen. Nach einer gewissen Anzahl von Aktivierungen (bei XP Professionell 4) wird es dem Anwender untersagt sein Windows via Internet online bei Microsoft zu aktivieren. Man muß statt dessen den leidvollen Umweg über die telefonische Aktivierung gehen. Hier gibt es jedoch als Anwender die Möglichkeit Microsoft zu überlisten und sich eine Sicherung der Datei, die für die Aktivierung zuständig ist z.B. auf Diskette zu sichern. Vorraussetzung für das Funktionieren dieses Weges ist allerdings, daß man sich vorher einmalig mit seiner Windows XP Version bei Microsoft hat registrieren lassen. Für Softwarepiraten ist dieser Tip somit nicht zu gebrauchen, da ja davon ausgegangen wird, daß man sein legal gekauftes Windows bereits einmal hat registrieren lassen, jetzt aber nicht dauernd bei Microsoft anrufen möchte, nur weil irgendein PC Problem eine Neuinstallation von Windows notwendig macht. Weiterhin gilt es hierbei auch zu berücksichtigen, daß man mit der gesicherten Datei nach einer Neuinstallation nur ein Windows wieder in den registrierten Status zurückversetzen kann, daß auf einem PC installiert wird, bei dem an der Hardware nicht allzuviel verändert wurde. Maximum sind hier eigentlich 3 beliebige Hardwarekomponenten wie z.B. CPU, Grafikkarte oder auch CD-Brenner, etc.
Der Dateiname der Datei mit der man sein Windows XP wieder in den registrierten Zustand zurückversetzen kann ist "wpa.dbl". Zu finden ist die Datei unter "C:\ WINDOWS \ system32 \ wpa.dbl". Ihre Größe beträgt nur ein paar KB, weshalb sich die Datei wunderbar auf eine Diskette speichern läßt. Ist Windows also wieder einmal in einem völlig desolaten Zustand und der Zeitpunkt der Neuinstallation rückt immer näher, läßt sich die Datei immer noch bequem auf Diskette sichern, bevor man seine Festplatten endgültig formatiert. Nach erfolgreicher Neuinstallation legt man nun also einfach seine Diskette ein, geht in das Windows Verzeichnis auf Laufwerk C: und kopiert im Ordner System 32 die Datei wpa.dbl zurück an Ihren ursprünglichen Bestimmungsort. Fragt Windows hierbei, ob die vorhandene (unregistrierte) Datei mit dem gleichen Namen ersetzt werden soll stimmt man einfach zu und Windows XP ist wieder registriert. Hatte man sein Windows XP allerdings bevor man die Datei "wpa.dbl" gesichert hatte z.B. mit SP 1 geupdatet entsteht bei diesem Verfahren ein Problem, da Windows erkennt, daß die "wpa.dbl", die man sich unter dem geupdatetem Windows gesichert hatte, jetzt auf einem Windows eingespielt wird, bei dem noch kein SP 1 installiert ist. Windows bemerkt hier also, daß irgendetwas nicht mit rechten Dingen zu geht und beschwert sich. Andererseits läßt sich ohne eine vorgenommene Aktivierung von Windows XP auch kein Update installieren. Hier entsteht also eine Zwickmühle, die sich aber lösen läßt. In der Registry von Windows XP (oder auch automatisch mit xp-antispy ab Version 3.7.1.0 - Punkt "RegDone") läßt sich dem System vorgaukeln, daß Windows schon registriert ist, wonach sich die Updates dann also auch herunterladen lassen und anschließend die Datei "wpa.dbl" problemlos eingespielt werden kann. Zur Veränderung des benötigten Wertes in der Registry ist folgendermaßen vorzugehen:
- Start / Ausführen / regedit.exe
- HKEY_LOCAL_MACHINE / SOFTWARE / Microsoft / Windows NT / CurrentVersion
Auf der rechten Bildschirmseite ist per Doppelklick die Zeichenfolge "RegDone" zu öffnen und Ihr Wert auf "1" zu setzen. Die folgende Abfrage ist mit O.K. zu bestätigen. Nach einem Neustart des PC`s können jetzt alle Windows Updates auch in unregistriertem Zustand bezogen werden. Durch setzen des Wertes 1 für RegDone fällt die Notwendigkeit der Aktivierung (30 Tage) jedoch nicht weg (siehe "wpa.dbl").
![]() 11. Herunterfahren mit Turbo:
11. Herunterfahren mit Turbo:
Ein schnelles Herunterfahren wird von den gestarteten Diensten verhindert. Diese Dienste liegen im Speicher und es wird von XP zunächst versucht alle diese Dienste innerhalb von 20 sek. zu beenden. Nach Ablauf dieser Zeit, werden sie zwangsentfernt und der Rechner heruntergefahren. Diese 20 sek. lassen sich durch einen Registryeintrag bis auf eine Millisekunde herabsetzen.
Wie fahre ich XP im Turbomodus herunter?
- Start / Ausführen / regedit.exe
Diesen Schlüssel suchen:
- HKEY_LOCAL_MACHINE / SYSTEM / ControlSet001 / Control
Im rechten Fenster die Zeichenfolge "WaitToKillServiceTimeout" suchen, mit einem Doppelklick öffnen und den Wert von 20000 Millisekunden auf 2000 setzen. 2000 entspricht 2 Sekunden. Mit dem müßte jedes System zurechtkommen.
![]() 12. Bootlogo deaktivieren:
12. Bootlogo deaktivieren:
Der eine findet es nett anzusehen, für den anderen ist es Werbung auf die er verzichten kann. In jedem Fall aber ist es eine Verzögerung des Windowsstartes.
Wie deaktiviere ich das Bootlogo?
- Arbeitplatz öffnen
- Das Laufwerk auf dem XP installiert ist öffnen
- Die Datei Boot.ini öffnen (wenn nicht zu finden, siehe Tipp Systemdateien sichtbar machen)
- Den folgenden Eintrag unter dem Abschnitt [operating systems] suchen:
- multi(0)disk(0)rdisk(0)partition(1)\WINDOWS="Microsoft Windows XP Home Edition" /fastdetect
- Je nach Version kann der Eintrag leicht abweichen
- Hinter /fastdetect trage nun /noguiboot ein
- Datei speichern und beim nächsten Start ist das Logo weg
![]() 13. Name und Symbol von Laufwerken ändern:
13. Name und Symbol von Laufwerken ändern:
In Zeiten virtueller Laufwerke steht der Anwender heute manchmal ganz schön im Wald, wenn es darum geht eine bestimmte Anwendung unter einem ganz bestimmten Laufwerk zu öffnen. So ist es z.B. denkbar, dass auf einem Windows PC verschiedene Kopierprogramme wie z.B. Clone CD, Alchohol 120 % oder CDRWin installiert sind, die bei Ihrer Installation alle standardmäßig zumindest ein virtuelles Laufwerk anlegen. Viele dieser Programme bieten sogar noch die Option gleich mehrere virtuelle Laufwerke anzulegen. Hierdurch kann die Zahl der Laufwerke leicht ins unermessliche wachsen, wobei der Überblick dann leider auf der Strecke bleibt. Hat man nun mit Hilfe eines dieser Programme ein CD-Image erstellt und möchte eine Anwendung, die sonst nur mit CD läuft, nun in aller Ruhe und ohne die lauten Drehgeräusche des CD-Laufwerks benutzen, fällt die eindeutige Identifikation des virtuellen Laufwerks das zu dem jeweiligen Brennprogramm mit dem das Image erstellt wurde, häufig gar nicht so leicht, weil hier von Seiten der Programm Hersteller meist nichtssagende Namen der Adapter Hersteller in technisierter Form verwendet werden. Einzig lobende Ausnahme stellt hier Clone CD dar, bei dem ein Icon für das Laufwerk mitgeliefert wird. Über die Registry ist es jedoch möglich jedem Laufwerk ein individuelles Icon und einen frei wählbaren Namen zuzuordnen. Das funktioniert übrigens auch mit physikalischen Laufwerken wie einem echten CD oder DVD Laufwerk.
Zur Zuweisung eines Icons sind folgende Schritte notwendig:
- Start / Ausführen / regedit.exe
- HKEY_LOCAL_MACHINE / SOFTWARE / Microsoft / Windows / CurrentVersion / Explorer / DriveIcons
sollte der Schlüssel nicht existieren, so ist dieser vor den weiteren Schritten einfach neu anzulegen, indem man "Explorer" durch einmaliges drücken der linken Maustaste markiert und dann mit der rechten Maustaste das Kontextmenü aufruft. Hier ist der Befehl Neu / Schlüssel zu wählen und dem Schlüssel der Name "DriveIcons" zuzuweisen. Beim Schlüssel "DriveIcons" ist nun falls nicht schon vorhanden, ein neuer Unterschlüssel mit dem Buchstaben des Laufwerks, dessen Icon geändert werden soll neu anzulegen. Will man z.B. seinem CD-RW Laufwerk ein anderes Icon geben und der CD-Brenner wurde bisher unter Arbeitsplatz als (D:) angegeben, so muß ein Unterschlüssel von "DriveIcons" mit dem Namen "D" angelegt werden (nach Markieren von "DriveIcons" mit Kontextmenü Neu / Schlüssel). Bei anderen Laufwerken ist entsprechend zu verfahren (A-Z). Innerhalb dieses Schlüssels mit dem Buchstaben des Laufwerks (hier "D") ist nun noch einmal ein neuer Unterschlüssel mit dem Namen "DefaultIcon" anzulegen. Jetzt wechselt man während "DefaultIcon" markiert ist auf die rechte Bildschirmseite und ändert hier den "Standard" Wert ab. Als neuer Wert ist der genaue Pfad (siehe Explorer Anzeige) zum neuen Laufwerks Icon anzugeben. Es empfiehlt sich hierbei einen neuen Ordner anzulegen, der nur das benötige Icon enthält, da man sonst bei mehreren vorhandenen Icons im selben Ordner die Indexzahl des gewünschten Icons angeben muß. Ist also z.B. bei einem Ordner mit 40 Icons das 30. Icon das gewünschte, so muß an den genauen Pfad zu dem Ordner, der das Icon enthält auch noch die mit Komma getrennte Indexzahl des Icons angehängt werden, wobei der Index selbst mit 0 beginnt. Das 30. Icon hätte demnach die Index-Zahl 29.
Beispiel für neuen Standardwert von "DefaultIcon":
- C:\ Dokumente und Einstellungen \ xy \ Eigene Dateien \ meine_Lieblingsicons \ NamedesIcons.ico,29
Bei Alcohol 120 % und seinen virtuellen Laufwerken wäre der richtige Pfad zum Alcohl Icon z.B.:
- C:\ Programme \ Alcohol Soft \ Alcohol 120 \ AXShlE.dll,0
Keinesfalls sollte man als Pfadangabe auf .exe Dateien verweisen, auch wenn hiermit womöglich das richtige Icon angezeigt werden könnte, da hierdurch die Stabilität des Systems gefährdet werden kann.
Der Komplette Schlüssel für die Icon Zuweisung lautet also (zur Kontrolle):
- HKEY_LOCAL_MACHINE / SOFTWARE / Microsoft / Windows / CurrentVersion / Explorer / DriveIcons / D / DefaultIcon
Zur Zuweisung einer Laufwerksbezeichnung sind folgende Schritte notwendig:
Für den Fall, daß es mit einem anderen Icon alleine nicht getan ist, oder nur der Name des Laufwerks alleine - bei unverändertem Icon - geändert werden soll, gibt es unter Berücksichtigung mehrerer Schritte aus dem Icon Absatz auch noch die Möglichkeit beliebigen Laufwerken einen frei wählbaren Namen zuzuordnen. Für das Abändern von Laufwerksnamen ist wieder oben beschriebener Schlüssel zu verwenden. Wie man Ihn erzeugt, falls nicht vorhanden, ist bitte im oberen Absatz nachzulesen.
- HKEY_LOCAL_MACHINE / SOFTWARE / Microsoft / Windows / CurrentVersion / Explorer / DriveIcons / D
Will man nun den Namen eines Laufwerks ändern ist wieder "D" zu markieren und ein neuer Unterschlüssel mit dem Namen "DefaultLabel" anzulegen. Der "Standard" Wert diese Schlüssels ist nun auf der rechten Seite der Registry in die gewünschte Bezeichnung für das Laufwerk abzuändern. So kann das Laufwerk also z.B. anstatt "CD-RW-Laufwerk (D:)" ganz einfach in "CD-Brenner" umgetauft werden.
Der Komplette Schlüssel für die Zuweisung eines anderen Laufwerksnamen lautet also (zur Kontrolle):
- HKEY_LOCAL_MACHINE / SOFTWARE / Microsoft / Windows / CurrentVersion / Explorer / DriveIcons / D / DefaultLabel
Wer nun gerne selbst kreativ werden möchte, der kann sich unter der Online Adresse www.tucows.com/mmedia/iconedit95.html verschiedene Free- oder Shareware Icon Editor herunterladen und seine Systemicons in Zukunft selbst anfertigen. Die gelungensten sind bitte an die unten stehende e-Mail Adresse zu schicken ; ))
![]() 14. Festsellen welcher Codec für das Abspielen eines Videos oder Musikstückes benötigt wird:
14. Festsellen welcher Codec für das Abspielen eines Videos oder Musikstückes benötigt wird:
Falls unter Windows XP die von Microsoft mitgelieferten Codecs des Media Players nicht ausreichen sollten um bestimmte Videos oder Musiktitel abzuspielen und das Bild schwarz bleibt bzw. kein Ton zu hören ist, gibt es ein sehr hilfreiches Freeware Programm, dass dazu benutzt werden kann um festzustellen welcher Codec für das entsprechende Windows Media Player File (auch DivX oder andere Player möglich) noch installiert werden muss. Der Name des Programms ist "G-Spot", welches unter der Adresse www.headbands.com/gspot kostenlos heruntergeladen werden kann. Das Programm ist nach dem Herunterladen ohne Installation sofort einsatzbereit. Will man nun wissen um welchen Codec genau es sich bei einem bestimmten Titel handelt, so ist einfach das Programm durch Doppelklick zu starten und anschließend über den Menüpunkt "File" der jeweilige Titel in das Programm zu laden. Das dauert nur einen kleinen Moment und anschließend zeigt das Programm unter "Name" den Codec an mit dem der Titel erstellt wurde und unter "Status" ob der Codec bereits installiert ist oder nicht. Sollte der Codec noch fehlen kopiert man den Namen einfach in eine Suchmaschine und installiert Ihn anschließend von der Seite, auf der er gerade verfügbar ist.
![]() 15. Schneller Ordnerzugriff von der Taskleiste:
15. Schneller Ordnerzugriff von der Taskleiste:
Wem es oft zu lange dauert, bis er über mehrere Klicks an einen häufig benötigten Ordner kommt, der kann außer der Methode der Verknüpfung des Ordners auf den Desktop unter Windows XP auch noch einen anderen Weg gehen, um das gewünschte Ziel schneller zu erreichen. Man klickt einfach mit der rechten Maustaste auf die Taskleiste und wählt:
- Symbolleisten / Neue Symbolleiste
Hier wählt man den gewünschten Ordner aus und klickt anschließend auf OK. Als Ergebnis erscheint der Name des gewünschten Ordners zusammen mit einem Doppelpfeil in halbtransparenter Darstellung gleich links neben der Systemtray. Der Doppelpfeil neben dem Namen ist die Schaltfläche, durch deren Aktivierung per einfachem Mausklick sich ein Aufklappmenü öffnet, daß ähnlich wie im Startmenü bei den Programmen, den Zugriff auf die Inhalte des Ordners und seine Unterordner ermöglicht.
![]() 16. Verlinkte Seiten im Internet Explorer in einem neuen Fenster öffnen:
16. Verlinkte Seiten im Internet Explorer in einem neuen Fenster öffnen:
Der Internet Explorer hat in seinen Standardeinstellungen die Eigenheit alle Links im gleichen Fenster zu öffnen. Will man also während einer Surf Session nach dem Besuch mehrerer Links einer Seite wieder zum Ausgangspunkt der Internet Reise zurückkehren, bleibt nur die sehr umständliche Möglichkeit über die Schaltfläche "Zurück" des Internet Explorers, wobei hier um genau entscheiden zu können wo man sich gerade befindet, immer erst der komplette Neuaufbau der jeweils letzten Seite abzuwarten ist. In der Registry gibt es jedoch die Möglichkeit den Internet Explorer so einzustellen, dass sich jeder Link in einem eigenen Fenster öffnet.
- Start / Ausführen / regedit.exe
Einer von folgenden Schlüsseln ist zu suchen:
entweder:
- HKEY_CLASSES_ROOT / InternetShortcut / shell / open / command
oder:
- HKEY_CLASSES_ROOT / InternetShortcut / shell / open in new window / command
Einer der beiden Schlüssel muß auf jeder XP Version zu finden sein. Nun ist der Standardwert einer der beiden Schlüssel zu verändern. Es reicht hierbei völlig aus, wenn nur einer der beiden Schlüssel vorhanden ist und geändert wird.
Der neue Standardwert lautet folgendermaßen:
- rundll32.exe shdocvw.dll,OpenURL%l"
Nach einem Neustart des PC`s werden die Änderungen übernommen. Bei installierter "Google-Toolbar" und setzen des Häkchens vor "Öffne für Suchergebnisse neues Browser-Fenster" in den Sucheinstellungen von Google werden diese Änderungen übrigens automatisch vorgenommen.
![]() 17. Desktopbereinigung abschalten:
17. Desktopbereinigung abschalten:
Unter Windows XP wird Standardmäßig alle 60 Tage automatisch eine Desktopbereinigung durchgeführt, die den vielleicht mühevoll gestalteten Desktop völlig unvorhergesehen wieder in Unordnung bringt. Neben der Möglichkeit die Funktion in vielen XP Tools automatisch vom Tool deaktivieren zu lassen, gibt es auch die Option diese Funktion manuell zu deaktivieren.
- Start / Ausführen / regedit.exe
- HKEY_CURRENT_USER / Software / Microsoft / Windows / CurrentVersion / Explorer / Desktop / CleanupWiz
Hier angekommen ist ein neuer DWORD-Wert mit dem Namen "NoRun" zu erstellen. Als Wert ist "NoRun" nun noch "1" zuzuweisen, wenn die Desktopbereinigung abgeschaltet werden soll. Setzt man den Wert auf "0" wird die Desktopbereinigung wieder ausgeführt.
![]() 18. Ordner per Kontextmenü kopieren und verschieben:
18. Ordner per Kontextmenü kopieren und verschieben:
Wer in Windows XP häufig Ordner kopiert oder an einen anderen Platz verschiebt, weiß wahrscheinlich ein Lied davon zu singen, wie umständlich dies sein kann, wenn man dabei nur mit Windows Fenstern arbeitet. An dieser Stelle könnte sich Windows XP ruhig mal eine Scheibe von diversen Packprogrammen abschneiden, bei denen die Zielauswahl für das Entpacken einer Datei über ein Explorer-Menü gelöst wird. Diese Funktion läßt sich aber standardmäßig auch in das Kontextmenü von Windows XP integrieren, das mit der rechten Maustaste aufgerufen wird. Nach der Durchführung folgender Änderungen in der Registry wird es also möglich sein einen Ordner nachdem er markiert wurde über einen Rechtsklick bequem an ein anderes Ziel zu kopieren oder zu verschieben.
Ordner kopieren:
- Start / Ausführen / regedit.exe
- HKEY_CLASSES_ROOT / Directory / shellex / ContextMenuHandlers
Unter dem letztgenannten Schlüssel ist ein neuer Unterschlüssel mit Namen "Copy To" zu erstellen. Der "Standard" -wert von "Copy To" ist auf {C2FBB630-2971-11d1-A18C-00C04FD75D13} zu setzen, wobei auch die geschweiften Klammern mit zu übernehmen sind. Hier wird die Änderung an der Registry ausnahmsweise mal ohne Neustart des PC`s sofort übernommen.
Ordner verschieben:
Auch durch diese Änderung an der Registry wird ein neuer Eintrag in`s Standard-Kontextmenü von Windows XP geschrieben, der diesmal den Befehl "verschieben" hinzufügt.
- Start / Ausführen / regedit.exe
- HKEY_CLASSES_ROOT / Directory / shellex / ContextMenuHandlers
Unter dem letztgenannten Schlüssel ist jetzt ein neuer Unterschlüssel mit Namen "Move To" zu erstellen. Der "Standard" -wert von "Move To" ist auf {C2FBB631-2971-11d1-A18C-00C04FD75D13} zu setzen, wobei auch die geschweiften Klammern wieder mit zu übernehmen sind. Auch hier wird die Änderung an der Registry ausnahmsweise mal ohne Neustart des PC`s sofort übernommen.
![]() 19. Microsoft Werbung aus dem Internet Explorer entfernen:
19. Microsoft Werbung aus dem Internet Explorer entfernen:
Standardmäßig wird bei einem Aufruf des Internet Explorers in der Titelleiste nach dem Namen der Internetseite " - Microsoft Internet Explorer" eingeblendet. Nachdem wahrscheinlich jeder Anwender genau weiß, mit welchem Internet Explorer er gerade arbeitet, kann diese Einblendung wohl höchstwahrscheinlich nur als Werbung verstanden werden. Wer auf diese Form der Werbung nicht besonders kann, hat durch folgende Schritte die Möglichkeit seinem Internet Explorer einen persönlichen Namen zu geben.
- Start / Ausführen / regedit.exe
- HKEY_CURRENT_USER / Software / Microsoft / Internet Explorer / Main
Auf der rechten Seite der Registry ist nun die Zeichenfolge "Window Title" zu markieren und Ihr als Wert der Text zuzuweisen, der von nun an in der Titelleiste erscheinen soll. Sollte die Zeichenfolge "Window Title" nicht vorhanden sein, ist sie über den Befehl "Bearbeiten / Neu / Zeichenfolge" bei markiertem Schlüssel "Main" neu anzulegen.
Als nächster Schritt ist folgender Schlüssel aufzurufen:
- HKEY_LOCAL_MACHINE / Software / Microsoft / Internet Explorer / Main
Auch hier ist der Wert der Zeichenfolge "Window Title" in den Text, der von nun an in der Titelleiste erscheinen soll zu ändern. Wie zuvor muß die Zeichenfolge neu angelegt werden, falls sie nicht vorhanden ist. Wichtig ist, daß beide Einträge für den neuen Namen des Internet Explorers absolut identisch sind. Nach einem Neustart von Windows XP erscheint nun bei Aufruf des Internet Explorers eine Abfrage, die angibt, dass Internet Explorer nicht mehr der Standard Internet Explorer sei. Hier bestätigt man einfach die Verwendung des neuen Explorers als Standardexplorer und setzt das Häkchen vor "diese Frage in Zukunft nicht mehr stellen", um anschließend wie gewohnt mit seinem Internet Explorer weiter zu surfen - aber von jetzt an unter dem frei gewählten Namen.
![]() 20. Eigenen Standard-Speicherplatz für Downloads angeben:
20. Eigenen Standard-Speicherplatz für Downloads angeben:
Wenn man den Internet Explorer benutzt, und eine Datei aus dem Internet herunterlädt, erscheint unter Windows XP standardmäßig als erstes immer "Desktop" als Speicherplatz für die zu speichernde Datei. Anschließend muß man mit Hilfe des Explorers umständlich zu dem eigentlichen Speicherort für den Download navigieren. Wer hier gerne etwas schneller einen anderen Standardordner für seine Downloads ansteuern möchte, was zu einem aufgeräumten Windows natürlich einen beträchtlichen Teil beiträgt, hat durch folgende Schritte die Möglichkeit dies einzurichten:
- Start / Ausführen / regedit.exe
- HKEY_CURRENT_USER / Software / Microsoft / Internet Explorer
Auf der rechten Seite der Registry ist nun als neuer Wert für "Download Directory" der Pfad (Explorer) zu dem Ordner anzugeben, der anstatt "Desktop" als erster Speicherort für Downloads erscheinen soll, nachdem der Download einer Datei in Auftrag gegeben wurde. Dies könnte z.B. "C:\ Dokumente und Einstellungen \ User xy \ Eigene Dateien \ Eigene Downloads" sein. Pfadnamen sind selbstverständlich immer ohne Anführungszeichen anzugeben. Nach einem Neustart von Windows XP wird diese Änderung übernommen.
![]() 21. Schnelle URL Eingabe durch AutoVervollständigen in der Adressleiste des Internet Explorers:
21. Schnelle URL Eingabe durch AutoVervollständigen in der Adressleiste des Internet Explorers:
Für gewöhnlich wird bei der Eingabe einer URL in das Adreßfeld des Internet Explorers, bei Vorhandensein eines passenden Eintrags, ein Listenfeld eingeblendet, aus dem mit der Maus der gesuchte Eintrag durch anklicken ausgewählt werden kann. Diese Vorgehensweise ist aber relativ umständlich, da man hierzu erst von der Tastatur zur Maus wechseln muß. Wer sich diesen Umstand gerne sparen möchte, kann den Vorgang der URL Eingabe in Zukunft auch durch AutoVervollständigen in der Adressleiste beschleunigen.
- Start / Ausführen / regedit.exe
- HKEY_CURRENT_USER / Software / Microsoft / Windows / CurrentVersion / Explorer / AutoComplete
Sollte der Schlüssel nicht vorhanden sein ist er neu anzulegen. Auf der rechten Seite der Registry ist nun bei markiertem Schlüssel "AutoComplete" eine neue Zeichenfolge mit der Bezeichnung "Append Completion" zu erstellen. Der Wert von "Append Completion" ist nun auf "yes" zu setzen. Nach einem Neustart des Computers werden nun die URL`s direkt in der Adresszeile vervollständigt. Trägt man unter "Append Completion" anstatt "yes" den Wert "no" ein wird die Änderung bei Nichtgefallen wieder rückgängig gemacht und es erscheint lediglich wieder die Dropdown-Liste, die der Internet Explorer sonst auch standardmäßig verwendet.
![]() 22. Administratorkonto im Anmeldebildschirm anzeigen lassen:
22. Administratorkonto im Anmeldebildschirm anzeigen lassen:
Leider wird im Anmeldebildschirm von Windows XP nicht auch das Administratorkonto angezeigt. Will man nun Aufgaben durchführen, die nur vom Administrator ausgeführt werden können, ist einiges an Klick-Arbeit notwendig, bis man endlich als Admin angemeldet ist. So wird das Admin Konto im Anmeldebildschirm angezeigt:
- Start / Ausführen / regedit.exe
- HKEY_LOCAL_MACHINE / Software / Microsoft / Windows NT / CurrentVersion / Winlogon / SpecialAccounts / UserList
Nun ist für "UserList" auf der rechten Registry Seite ein neuer DWORD-Eintrag zu erstellen. Dieser erhält den Namen "Administrator". Durch Doppelklick auf "Administrator" ist sein Wert auf 1 zu setzen. Beim nächsten Hochfahren von XP wird jetzt auch das Admin Konto im Anmeldedialog eingeblendet.
![]() 23. Windows durch Bootdefragmentierung schnell starten:
23. Windows durch Bootdefragmentierung schnell starten:
Normalerweise ist Windows XP so eingestellt beim Hochfahren eine Fragmentierung der Startdateien und wichtiger Treiber anhand einer Defragmentierung zu verhindern. Im Laufe des Lebens einer XP Installation kann es jedoch vorkommen, daß der Wert, der für die Defragmentierung beim Hochfahren verantwortlich ist, unbeabsichtigt verstellt worden ist. Sollte Ihr Windows XP mittlerweile also trotz durchgeführter Festplattendefragmentierung nach einer gewissen Zeit immer langsamer werden, können Sie bei der Ursachensuche ja auch mal folgenden Wert kontrollieren:
- Start / Ausführen / regedit.exe
- HKEY_LOCAL_MACHINE / Software / Microsoft / Dfrg / BootOptimizeFunction
Kontrollieren Sie nun, ob der Wert des Eintrages "Enable" auf der rechten Seite auf "Y" steht. Ist dies nicht der Fall ist dies zu ändern.
![]() 24. Startvorgang durch Prefetching beschleunigen:
24. Startvorgang durch Prefetching beschleunigen:
Durch eingeschaltetes Prefetching wird das Laden des Betriebssystems vorbereitet und erforderliche Daten werden schneller geladen. So schaltet man Prefetching ein, falls nicht ohnehin schon aktiviert:
- Start / Ausführen / regedit.exe
- HKEY_LOCAL_MACHINE / SYSTEM / CurrentControlSet / Control / Session Manager / Memory Management / PrefetchParameters
Im rechten Fenster ist auf den Eintrag "Enable Prefetcher" zu klicken und dem Eintrag der Dezimalwert "3" zuzuweisen. Steht der Wert schon auf "3" ist Prefetching bereits aktiviert. Es empfiehlt sich auch nach einiger Zeit immer mal wieder den Ordner " C:\ WINDOWS \ Prefetch " manuell zu reinigen, indem alle Einträge markiert und anschließend gelöscht werden, da sich in diesem Ordner Einträge über als letztes verwendete Programme ansammeln, die vielleicht schon längst nicht mehr verwendet werden und somit auch nicht mehr schneller geladen werden müssen.
![]() 25. Windows Start durch deaktivierte Systemdateiprüfung beschleunigen:
25. Windows Start durch deaktivierte Systemdateiprüfung beschleunigen:
Windows XP führt bei jedem Start eine Systemdateiprüfung durch, die zwar zur Absturzsicherheit von Windows XP beiträgt, den Systemstart aber auch verlängert. User, die sonst nie Probleme mit irgendwelchen Abstürzen haben, können durchaus mal ausprobieren, ob Ihr System auch bei deaktivierter Systemdateiprüfung über einen längeren Zeitraum stabil läuft. Ist dies der Fall kann die Funktion ruhig dauerhaft deaktiviert bleiben, sollte aber dann von Zeit zu Zeit manuell ausgeführt werden.
- Start / Ausführen / regedit.exe
- HKEY_LOCAL_MACHINE / SOFTWARE / Microsoft / Windows NT / CurrentVersion / Winlogon
Auf der rechten Seite der Registry ist der Eintrag "SFCDisable" mit Doppelklick aufzurufen. Sein Wert ist von "0" auf "FFFFFF9D" zu ändern. Nach einem Neustart ist die Systemdateiprüfung deaktiviert. Ausführliche Informationen darüber, wie die Systemdateiprüfung unter Windows XP manuell auszuführen ist werden unter der "Hilfe und Support" Funktion von Windows XP nach Eingabe des Suchwortes "Systemdateiprüfung" detailliert beschrieben.
Falls Sie Probleme oder Fragen zu den oben stehenden Windows XP Tipps & Tricks haben, können Sie diese gerne schriftlich per e-Mail an uns richten. Des Weiteren freuen wir uns über jeden weiteren hilfreichen Tipp, der die Arbeit mit Windows XP einfacher und bequemer macht. Wenden Sie sich bitte auch hierzu an folgende e-Mail Adresse: support@dirkvader.de.
(c) www.dirkvader.de
-------------------------------------------------
Wenn Sie sich das Leben nicht unnötig schwer machen wollen, können Sie
diese
Zwangmaßnahme nach der ersten regulären Freischaltung aber umgehen. Es
muss
lediglich eine bestimmte Datei in ein Verzeichnis kopiert werden, schon
ist der
Aktivierungszwang ausgetrickst.
Die Erstregistrierung ist deshalb notwendig, weil Office XP und Windows
XP die benötigten
Dateien erst bei der Installation anlegen. Das Kopieren der Dateien auf
einen anderen
Rechner gelingt nicht, da ja auch die Hardwarekonfiguration in den Daten
verschlüsselt
eingetragen wurde.
Aktivierung von Windows und Office XP
Windows XP
Unter Windows XP trägt die zu sichernde Datei den Namen »wpa.dbl«. Sie
finden diese
Datei im Verzeichnis »...\Windows\system32«. Nachdem Windows XP zum
ersten Mal
aktiviert wurde, kopieren Sie die Datei auf eine Diskette und im Falle
einer Neuinstallation
wieder zurück in den erwähnten Ordner.
Office XP
In Office XP finden Sie die versteckte System-Datei »data.dat«, die alle
Registrierungs-
und Aktivierungs-Informationen enthält, im Ordner »...\Dokumente und
Einstellungen\All
Users\Anwendungsdaten\Microsoft\Office\Data« (Win2k/XP) bzw.
»...\Anwendungsdaten\Microsoft\Office\Data« (Windows 98/Me).
Auch hier reicht es, diese Datei auf einer Diskette oder an einem
anderen sicheren Ort zu
speichern. Wenn Sie Office XP später neu installieren , kopieren Sie
diese Datei nur in den
Ordner zurück, allerdings bevor Sie das erste Office-Programm öffnen
-----
Corpfiles